3.1 Erstellen einer Raumbuchung
Am einfachsten starten Sie in der Tagesansicht. Suchen Sie sich das Zeitfenster, an dem Ihr Termin beginnen soll. Klicken Sie einmal.
Zum Beispiel: Mein Termin soll am 15.04. um 10 Uhr starten und bis 11:30 Uhr gehen. Als Raum möchte ich den 1-1.03 buchen. Also klicke in auf 10 Uhr in der Zeile für den Raum VR 1-1.03
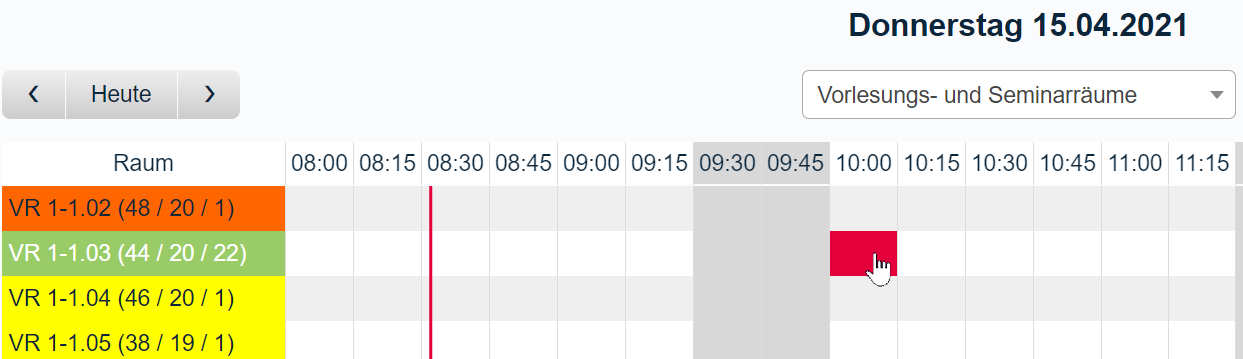
Danach öffnet sich die Eingabemaske:
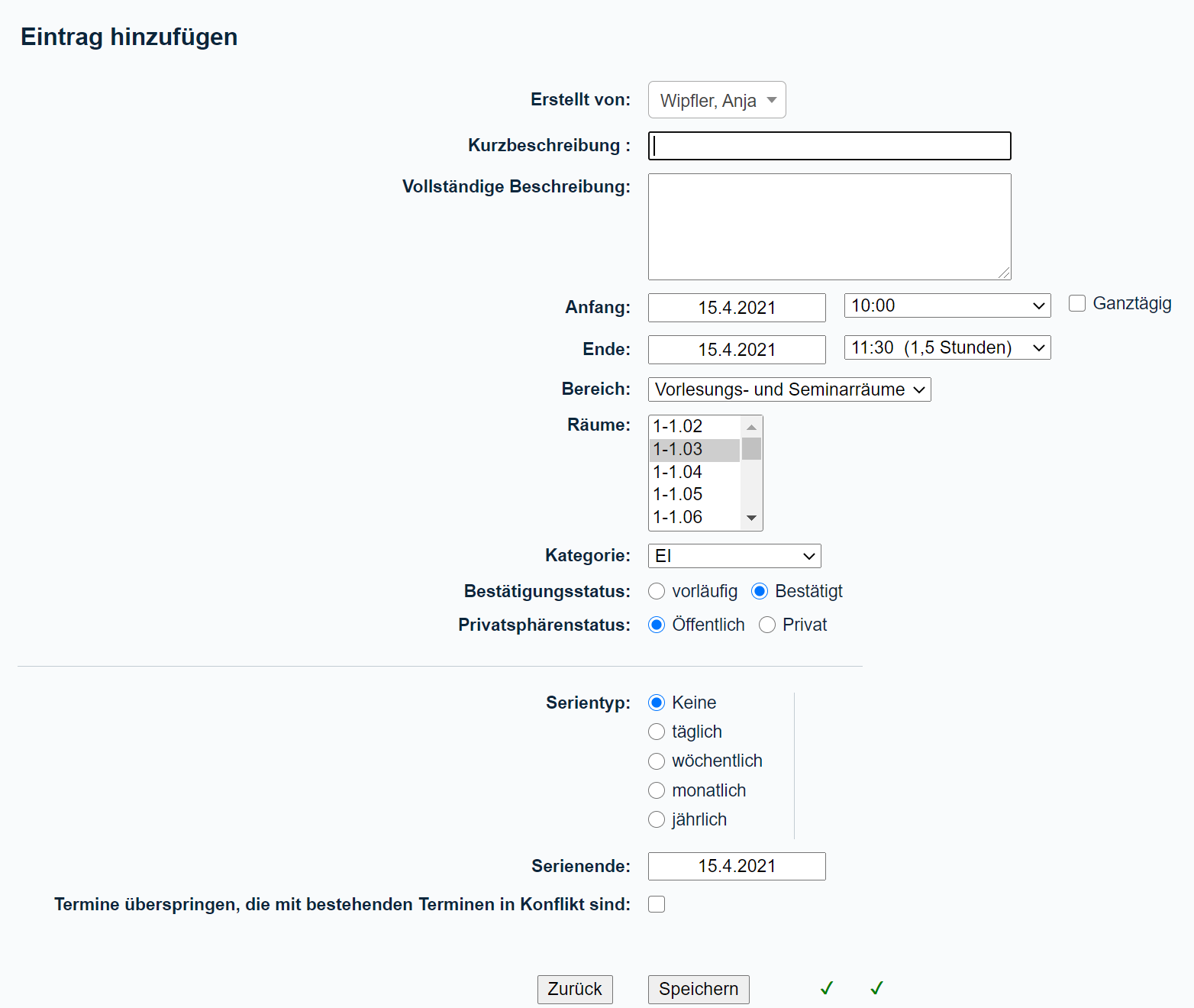
Kurzbeschreibung
Geben Sie hier eine Kurzform für Ihren Termin ein.
Normale Lehrveranstaltungen tragen wir in folgender Form ein:
Zuerst das Kürzel der Lehrveranstaltung, in Klammern die beteiligten Studiengänge und danach die Kürzel der beteiligten Lehrpersonen. So lässt sich relativ schnell erkennen, wer in diesem Raum ist.
Dies ist jedoch nur ein Vorschlag. Sie können die Kurzbeschreibung frei wählen. Diese wird immer angezeigt.
Vollständige Beschreibung
Falls nötig, können Sie hier ausführlichere Informationen für die Veranstaltung eingeben, zum Beispiel weitere Ansprechpartner etc.
Anfang und Ende
Geben Sie hier das Startdatum und die Anfangszeit bzw. das Enddatum und die End-Zeit der Veranstaltung an. Soll Sie über den ganzen Tag stattfinden, setzen Sie den Haken bei "ganztägig". Dann verschwinden die Zeitangaben.
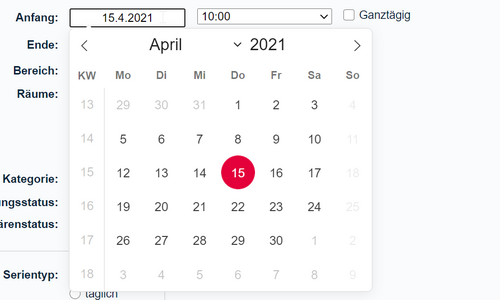
Für die Datumsauswahl öffnet sich bei Klick in das Fenster ein Auswahlfeld.
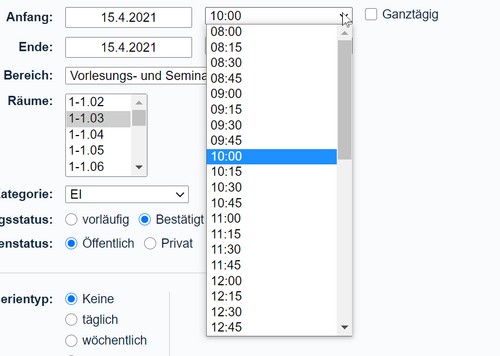
Die Uhrzeit wird in 15-Minuten-Blöcken angegeben. Als Start wird die Uhrzeit markiert, die Sie vorher in der Übersicht angeklickt haben.
Für die Endzeit wird automatisch ein normaler Unterrichts-Block von 90 Minuten vorausgewählt. Sie können dies jedoch einfach durch Auswahl einer anderen Uhrzeit ändern.
Bitte beachten Sie, Serientermine geben Sie erst weiter unten in der Maske an.
Das heißt, wenn Sie zum Beispiel einen wöchentlich wiederkehrenden Termin eingeben möchten, wählen Sie hier an dieser Stelle trotzdem nur den ersten Tag mit den entsprechenden Uhrzeiten. Weiter unten in der Maske können Sie dann den Serientyp einstellen.
Bereich
Im folgenden Auswahlmenü wählen Sie bitte den Raum-Bereich aus:
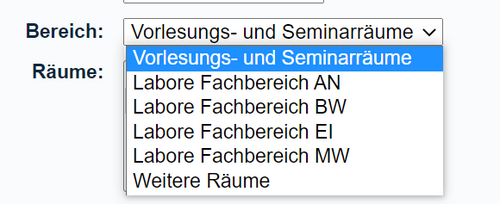
Hinter "Weitere Räume" verbergen sich diverse Besprechungsräume etc.
Räume
Wählen Sie bitte den gewünschten Raum aus. Vorausgewählt ist der Raum, in dessen Zeitfenster Sie bei der Auswahl zuvor geklickt haben.
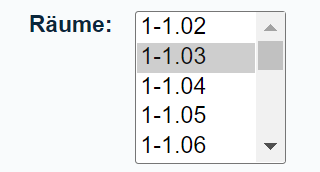
Durch Halten der Strg-Taste können Sie auch mehrere Räume auswählen.
Kategorie
Über die Kategorie wählen Sie den entsprechenden Fachbereich bzw. die Kategorie aus, in den die Buchung fällt.
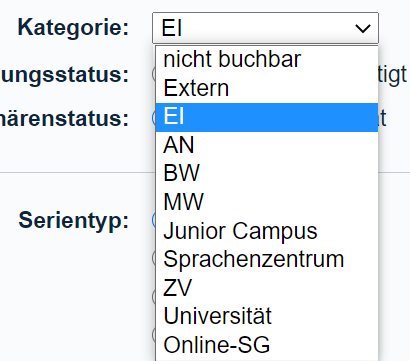
Bestätigungsstatus
Durch die Auswahl des entsprechenden Bestätigungsstatus markieren Sie die Veranstaltung als vorläufig bzw. als bestätigt.

Markieren Sie den Termin als vorläufig, wird dieser etwas abgeschwächt in der Übersicht dargestellt. Damit wissen die anderen. Hier lohnt es sich evtl. nachzufragen, ob der Zeitslot wirklich benötigt wird oder ggf. doch frei ist.
Privatsphärenstatus
Über den Privatsphärenstatus können Sie bestimmen, ob die Kurzbeschreibung für alle sichtbar ist oder der Termin als "privat" angezeigt wird.
![]()
Serientyp und Serienende
Für einen einmaligen Termin wählen Sie hier "keine" aus.
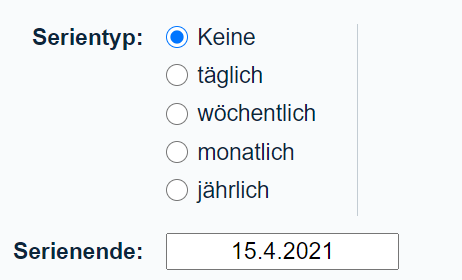
Den Serientyp behandeln wir im nächsten Kapitel.
Termine überspringen, die mit bestehenden Terminen in Konflikt sind
Damit können Sie angeben, ob bestehende Terminkonflikte einfach übersprungen werden sollen oder eine Warnung ausgegeben wird.
![]()
Markieren Sie dies nur, wenn Sie sicher sind, dass die Terminüberschneidung gewollt ist. Zum Beispiel bei Feiertagen etc. Es wird keine Warnung mehr angezeigt. Der Termin wird bei der Buchung ausgelassen.
Absenden und Kompatibilitätsprüfung
Neben den Absendebuttons sehen Sie im besten Fall zwei grüne Häkchen.
Der erste Pfeil zeigt Ihnen, ob der gewünschte Termin wirklich frei ist. Beim Mouse-Hover wird Ihnen eine entsprechende Meldung angezeigt.
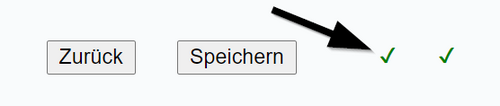
Wird ein rotes X angezeigt, ist der gewünschte Termin (oder bei einer Serie, einer der Termine) bereits belegt.
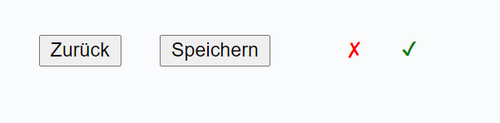
Ignorieren Sie hier eine Fehlermeldung, bekommen Sie im nächsten Schritt erneut eine Warnung und die Anzeige, welche(r) Termin(e) sich überschneiden.
Hier können Sie erneut abbrechen.
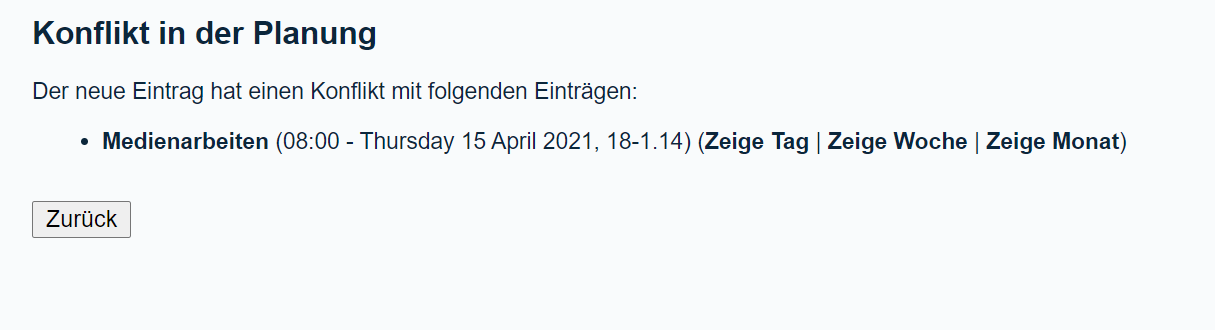
Der zweite grüne Pfeil zeigt Ihnen, ob alle Regeln beim Ausfüllen des Formulars eingehalten wurden.
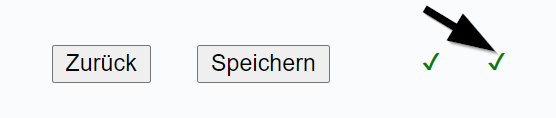
Ist alles in Ordnung klicken Sie zum Abschicken des Formulars auf den Speichern-Button.